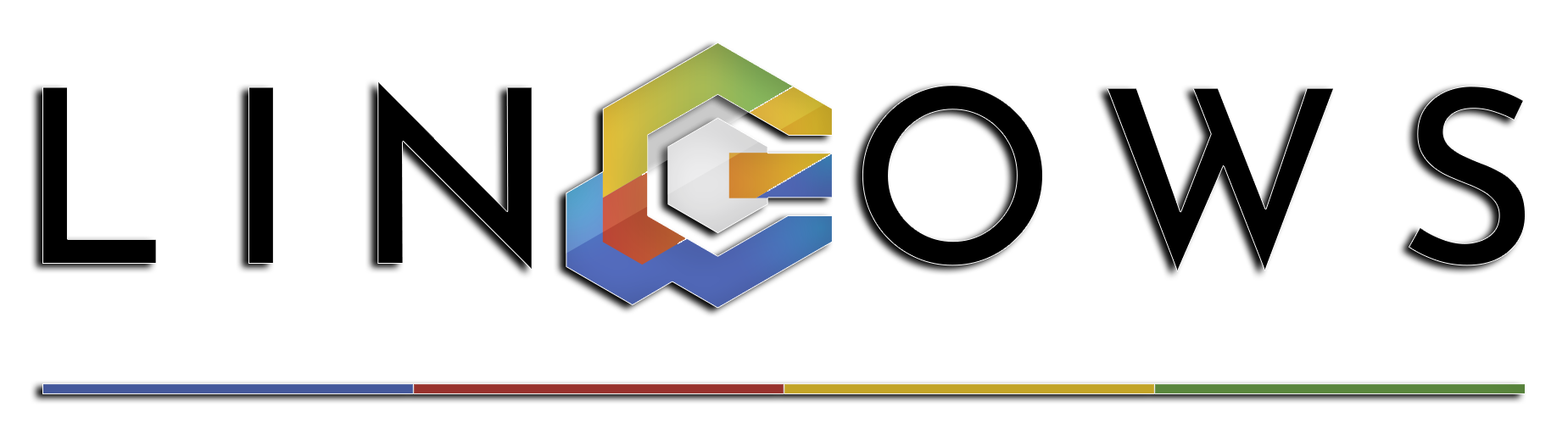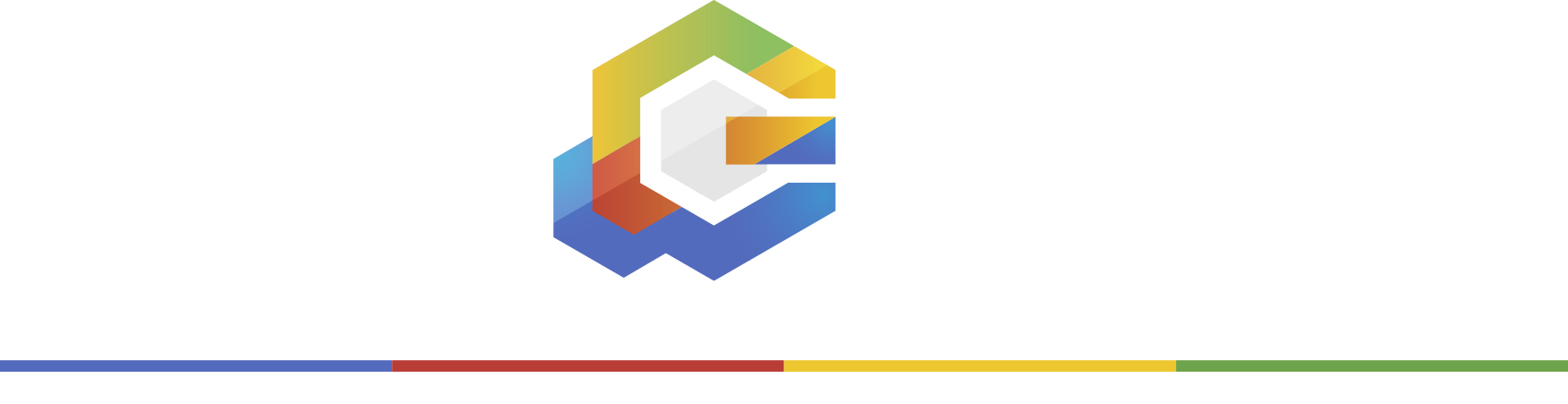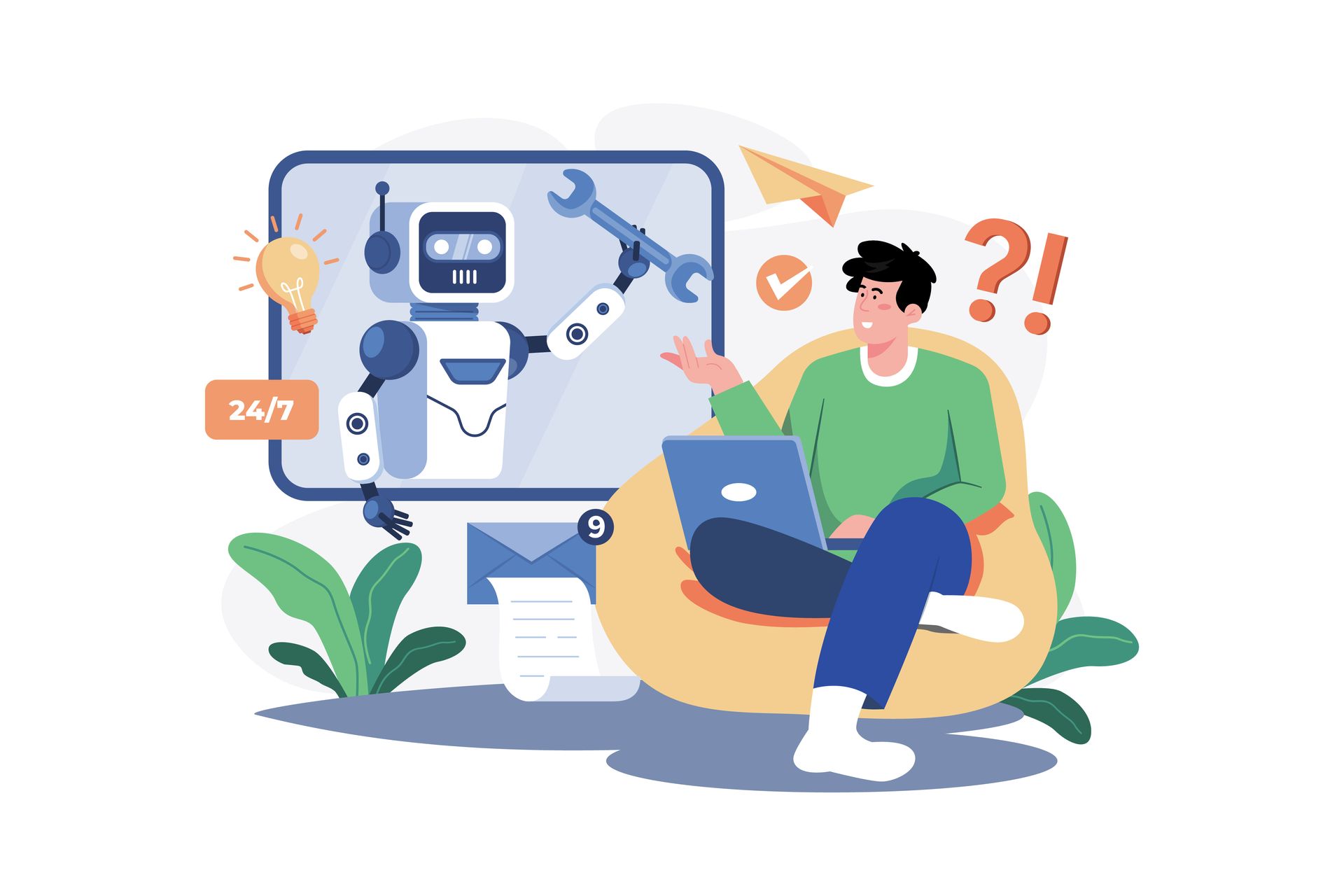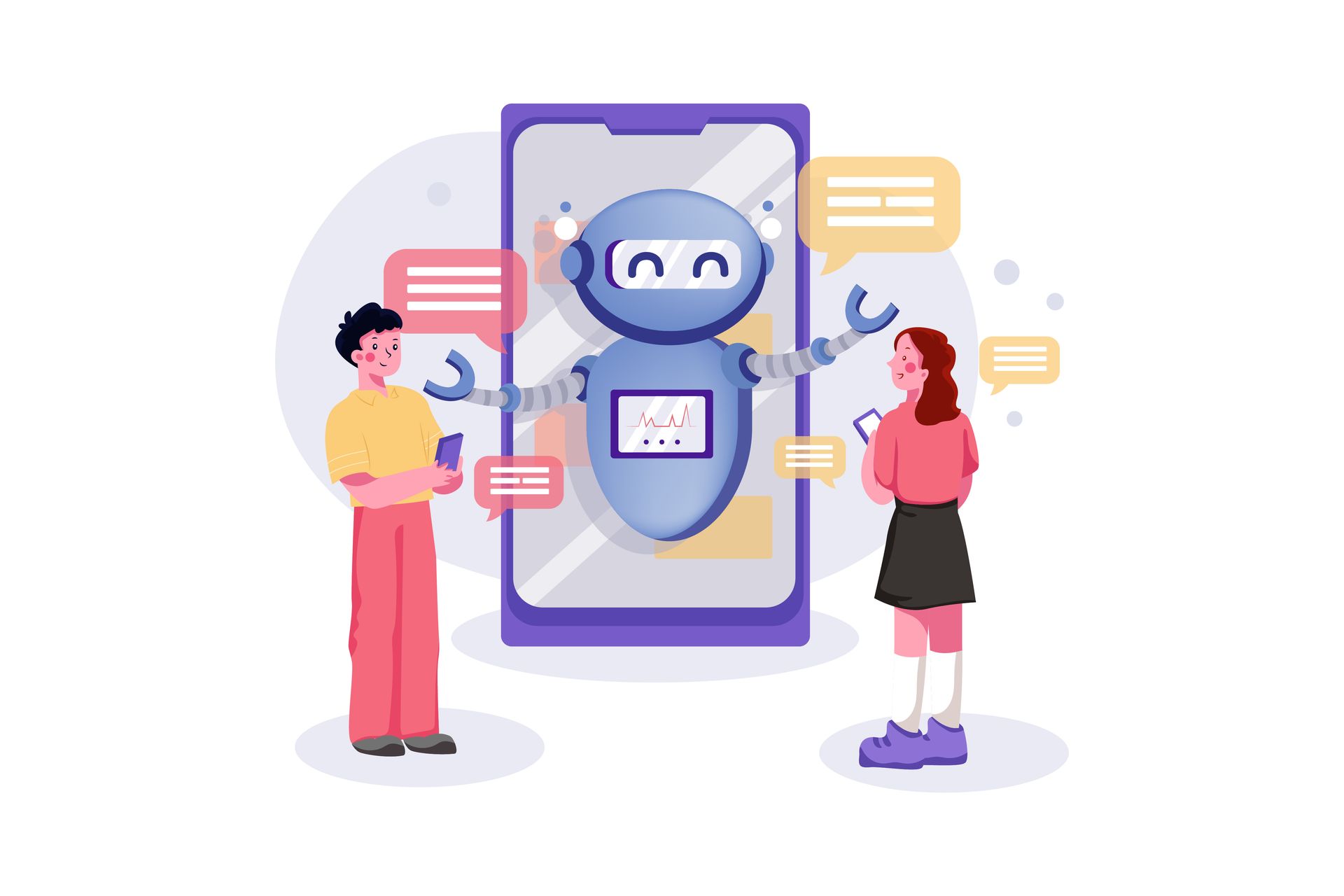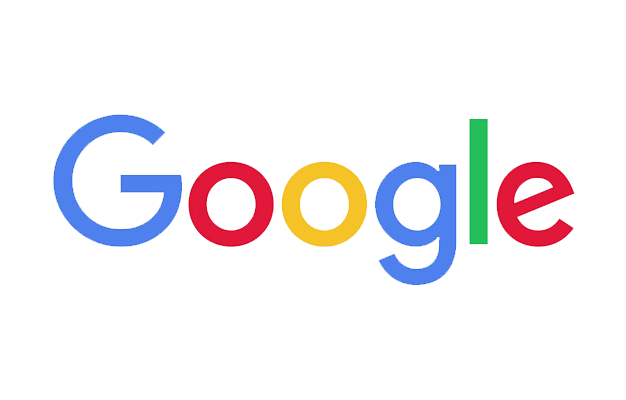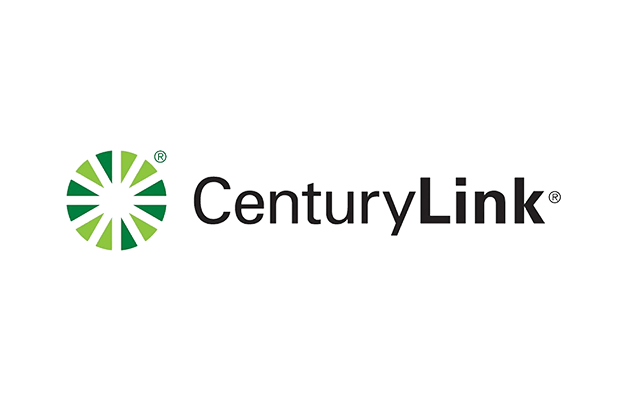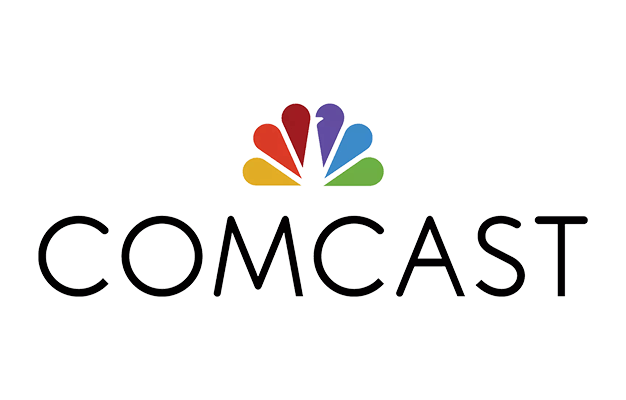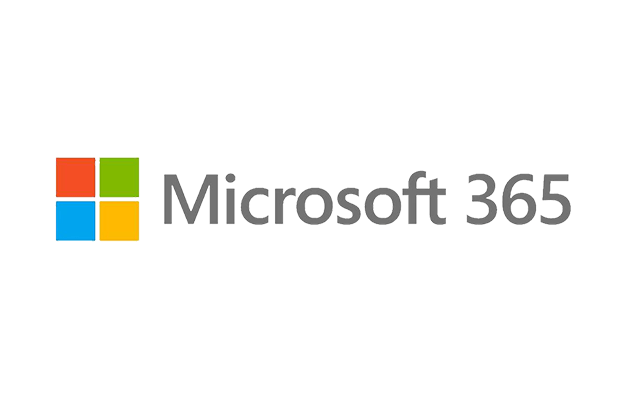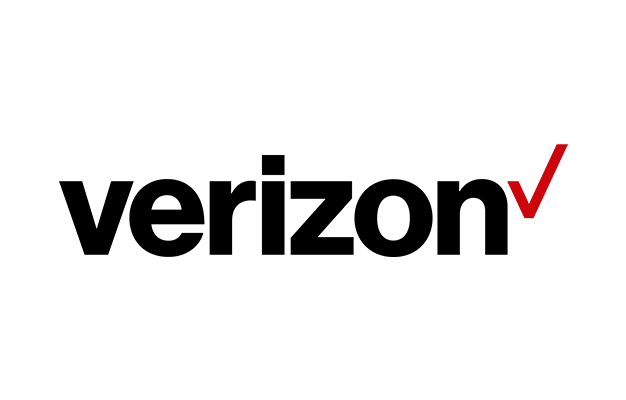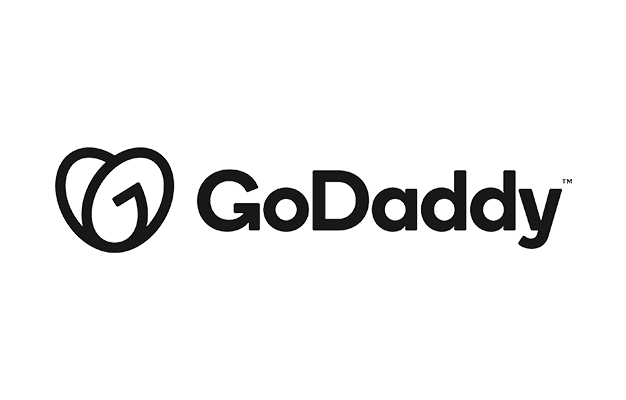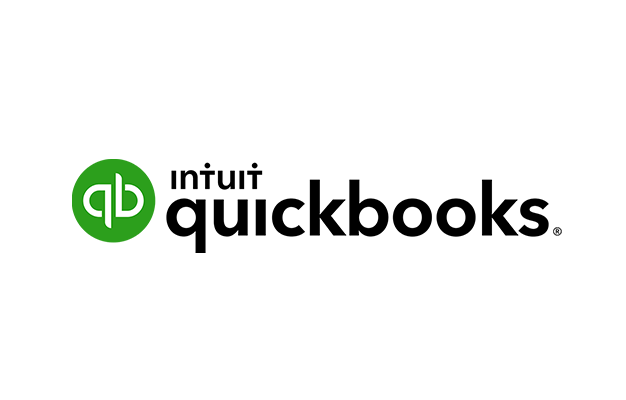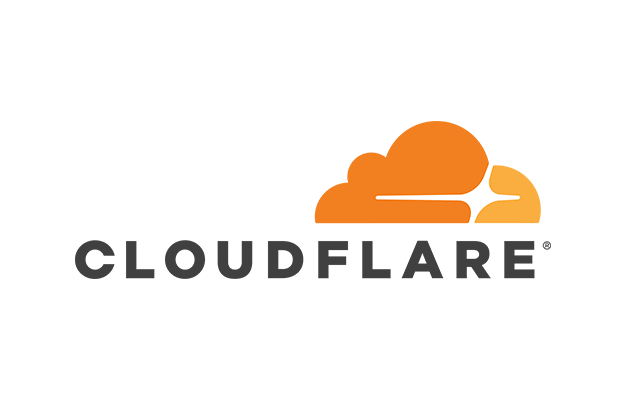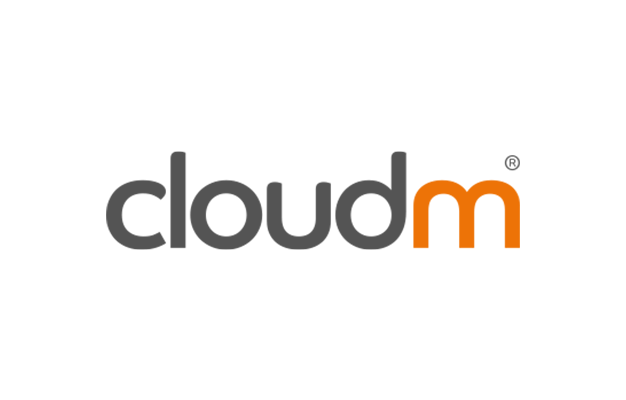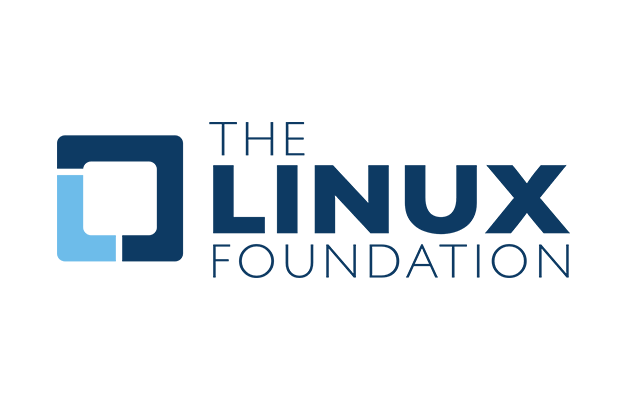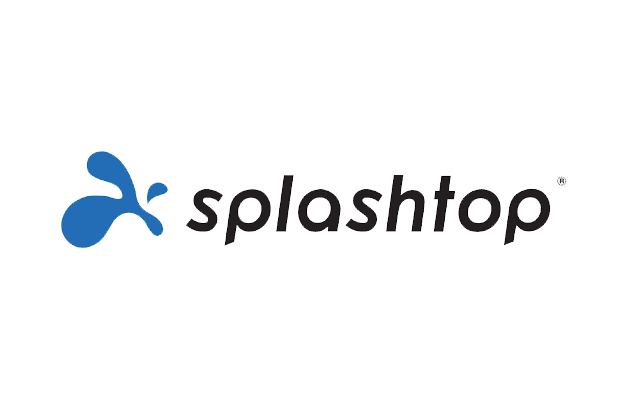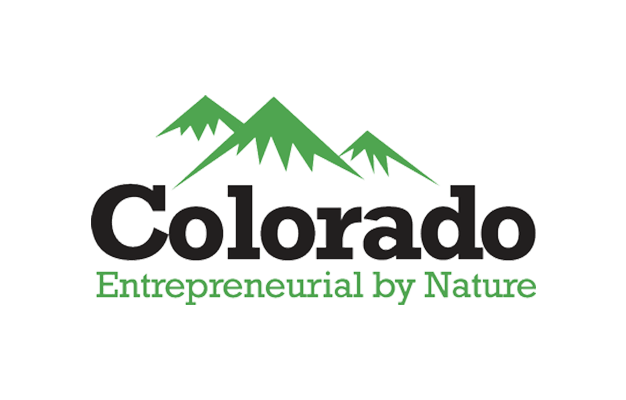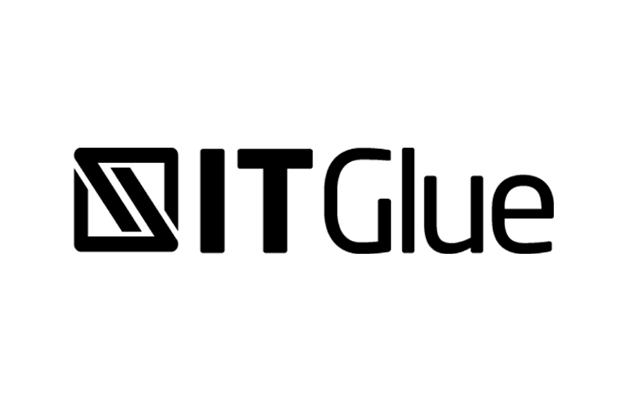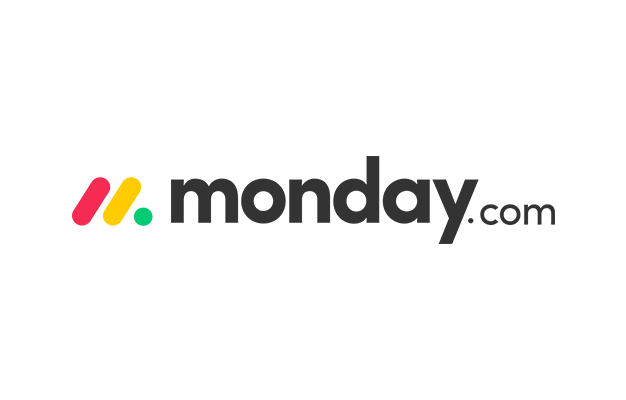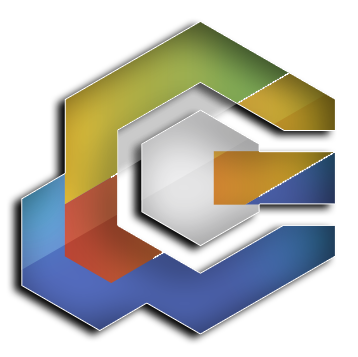How To Combine Business Email Accounts: A Step-by-Step Guide
Do you want to avoid managing multiple business email accounts and needing help to keep track of important messages? Consider learning how to combine business emails into a single, organized account. Integrating your emails can improve your efficiency and communication with clients and colleagues.
But how do you go about combining your business emails? There are several ways to use it, depending on your technical skills and your type of email account.
For example, Google Workspace can import emails from multiple accounts into one account. Or, you can set up email forwarding to automatically send emails from one account to another. No matter which method you choose, combining your business emails can save you time and streamline your workday.
Continue reading to learn more about the benefits and how to get started.
Benefits of Combining Business Emails Accounts
One of the most common questions in the online world is whether multiple Gmail accounts can be merged into one. It's a great question, and it's worth considering. Here are some of the advantages of combining your Gmail accounts:
1. It centralizes communication
Merging multiple inboxes can help streamline communication, improve organization, and eliminate the need to switch between multiple apps or browser tabs. It can also prevent issues such as corrupted cookies and logged-out sign-in sessions.
2. It saves a lot of time and effort
People often have multiple email addresses, but their inbox shows only one. This can make it challenging to locate specific messages and lead to confusion about which messages came from which account. You'll have a place for all your notifications by merging multiple email addresses into one. You can save time and reduce the risk of misplacing important communications.
3. It improves response time
Managing multiple email accounts for your company or various companies can slow your response time when working with coworkers or customers. A combined inbox will allow you to quickly process new messages rather than logging into each account separately.
4. It makes managing contacts easy
It can be good to keep track of multiple email accounts separately. Still, searching each account individually for specific messages or email addresses can be tedious. By combining your Gmail accounts, all of this information will be easily accessible in one place.
5. It increases productivity
Combining your email accounts into a unified inbox can help increase productivity and reduce stress in your workday. It enables you to track and quickly respond to all messages to better meet your team's needs. Overall, a unified inbox can help you work more efficiently and effectively.
How To Combine Email Accounts
If you're feeling overwhelmed with managing multiple Gmail accounts, don't worry. There is a solution. You can transfer your essential info into one account, even though you can't combine Gmail accounts. This includes forwarding emails, importing saved emails and contacts, and transferring calendar appointments.
Follow these steps to streamline your email management and make your life easier.
1. Forward emails using Gmail
To merge two Gmail accounts, you'll need to set up email forwarding from one account to the other. Here's how:
STEP 1
Log in to the email account you don't use as often as you want to forward mail.
STEP 2
Go to the account "Settings" menu and click on the "Forwarding and POP/IMAP" tab.
STEP 3
Under
"Forwarding," click
"Add a forwarding address."
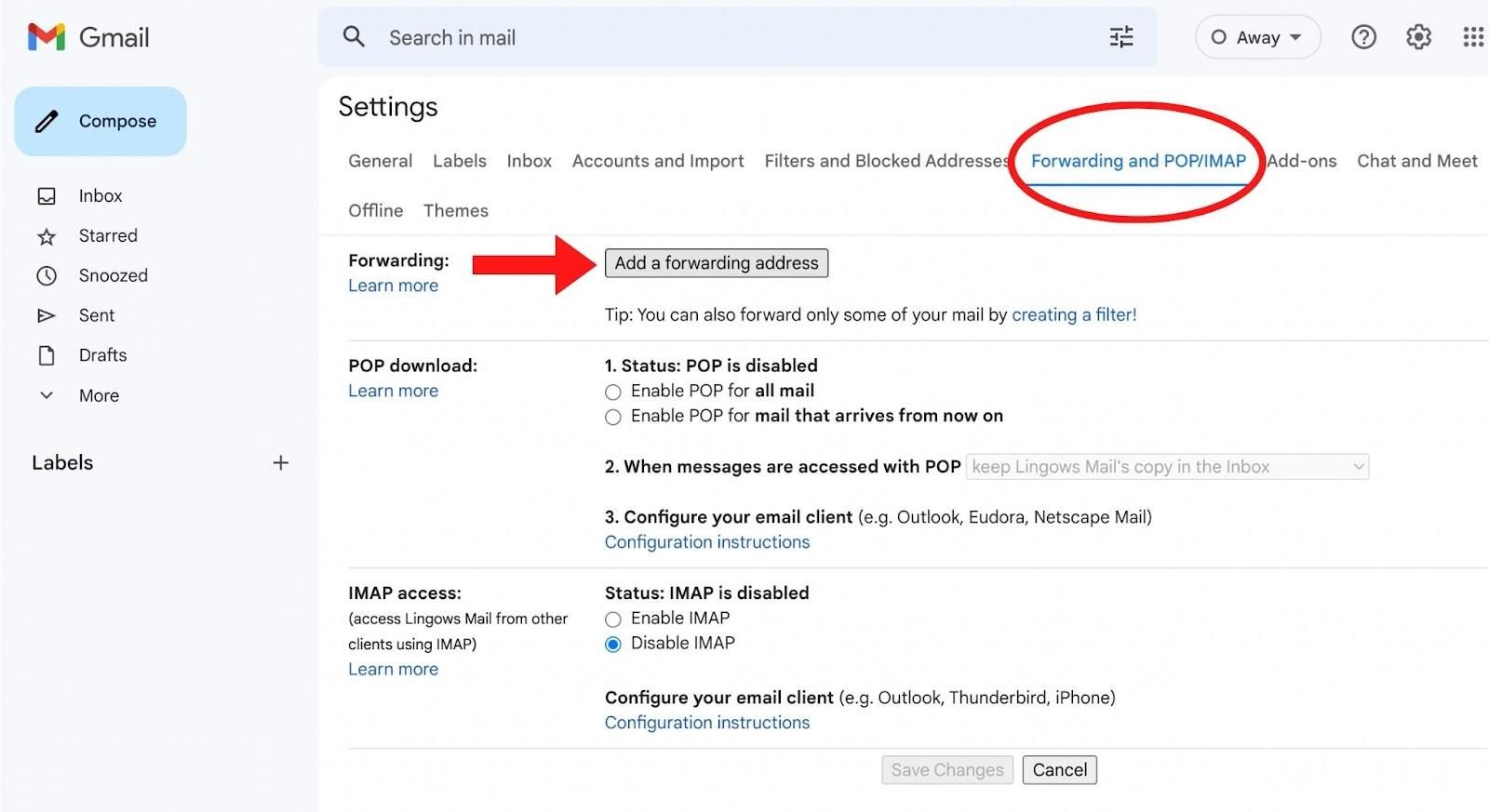
STEP 4
Type the Gmail address where you want forwarded emails to go.
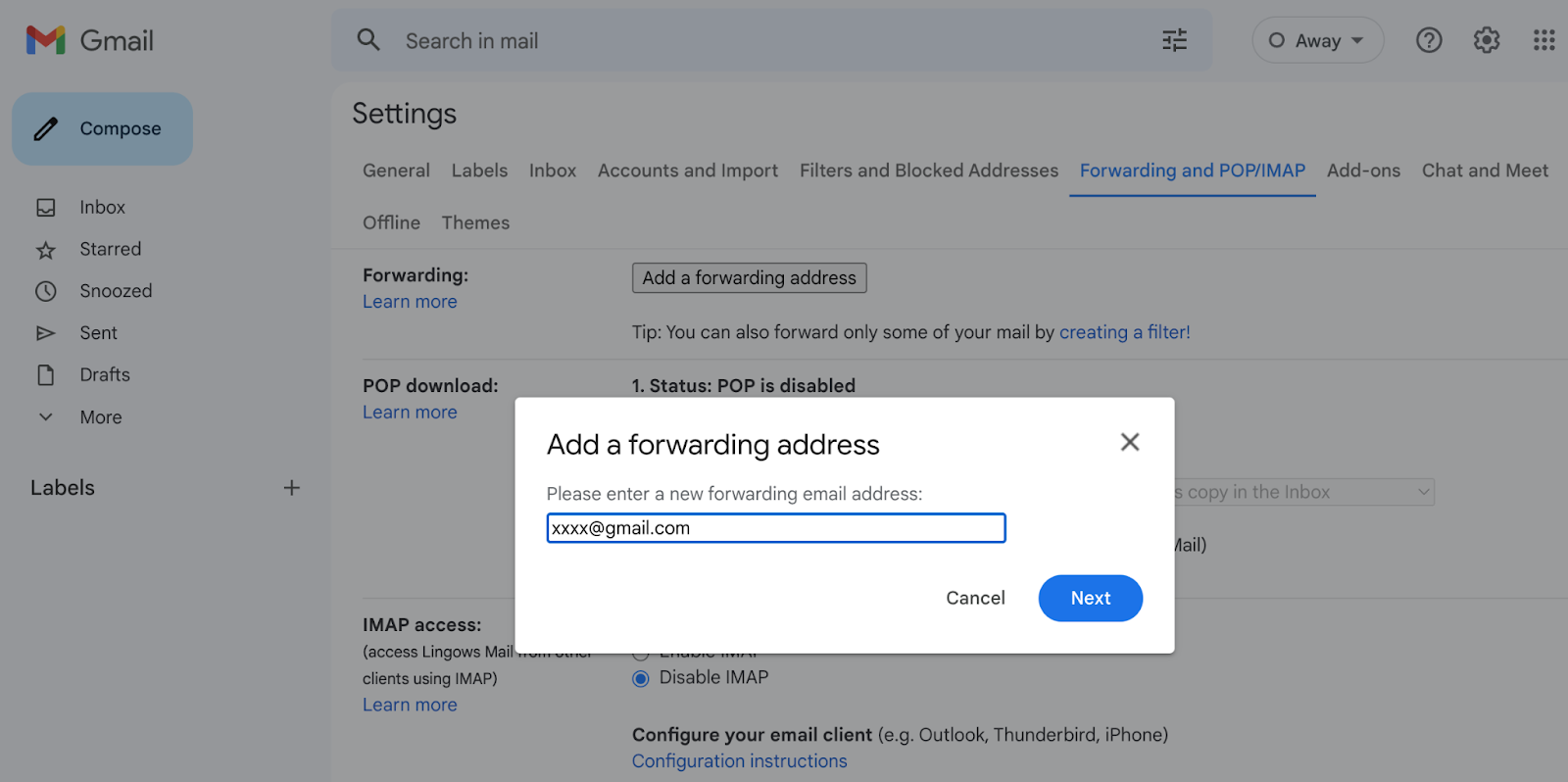
STEP 5
Click "Next" and follow the instructions in the verification email sent to your primary account to confirm the forwarding address.
STEP 6
After email forwarding is set up from your old to your new Gmail account, a window will appear to confirm the change. Click the "Proceed" button. Then, you'll receive a message verifying your permission via a confirmation code sent to your new account.
Log on to your new Gmail account and open the confirmation email. Here, you can click the confirmation link in the email or enter the confirmation code in the
“Forwarding and POP/IMAP tab”. Gmail will then prompt you to confirm forwarding.
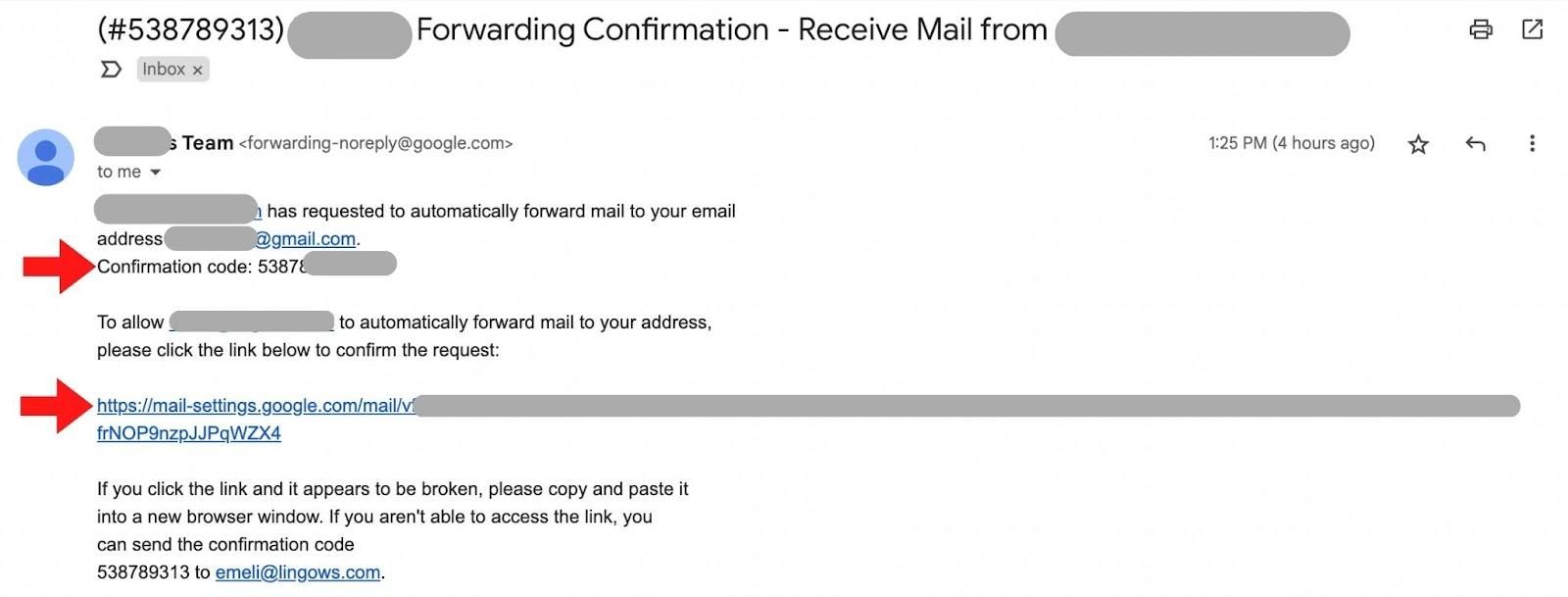
STEP 7
Verify your primary account as the forwarding address, then choose
"Forward a copy of incoming mail to" from the drop-down menu to forward incoming mail.
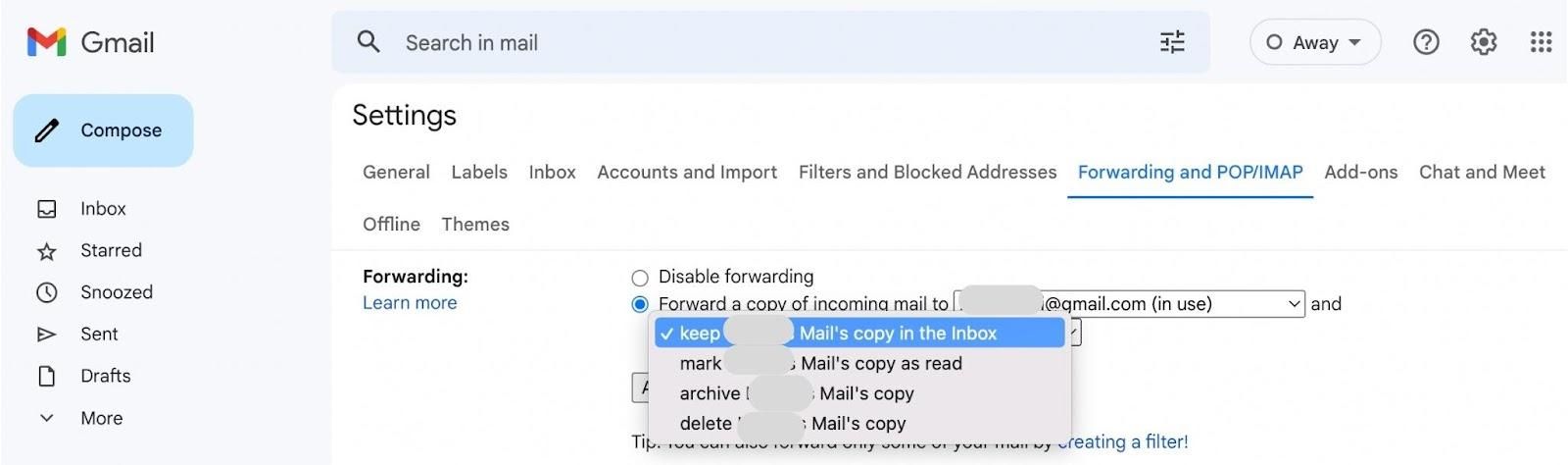
STEP 8
Make sure "keep XXX’s Mail’s copy in the inbox" is selected, so you can still access the emails in the secondary account.
STEP 9
Click "Save Changes."
All emails sent to your secondary account will be automatically forwarded to your primary account. You'll still receive emails in both accounts, but all new messages will be delivered to your primary account. This process helps you keep all your emails in one place and stay organized.
2. Send emails from another account
If you want your emails to appear as if they're coming from another provider, use Gmail. The process is as follows:
STEP 1
Go to
"Settings,"
then click on the
"Accounts and Import"
tab in your new Gmail account. In the
"Send mail as"
section, click
"Add another email address."
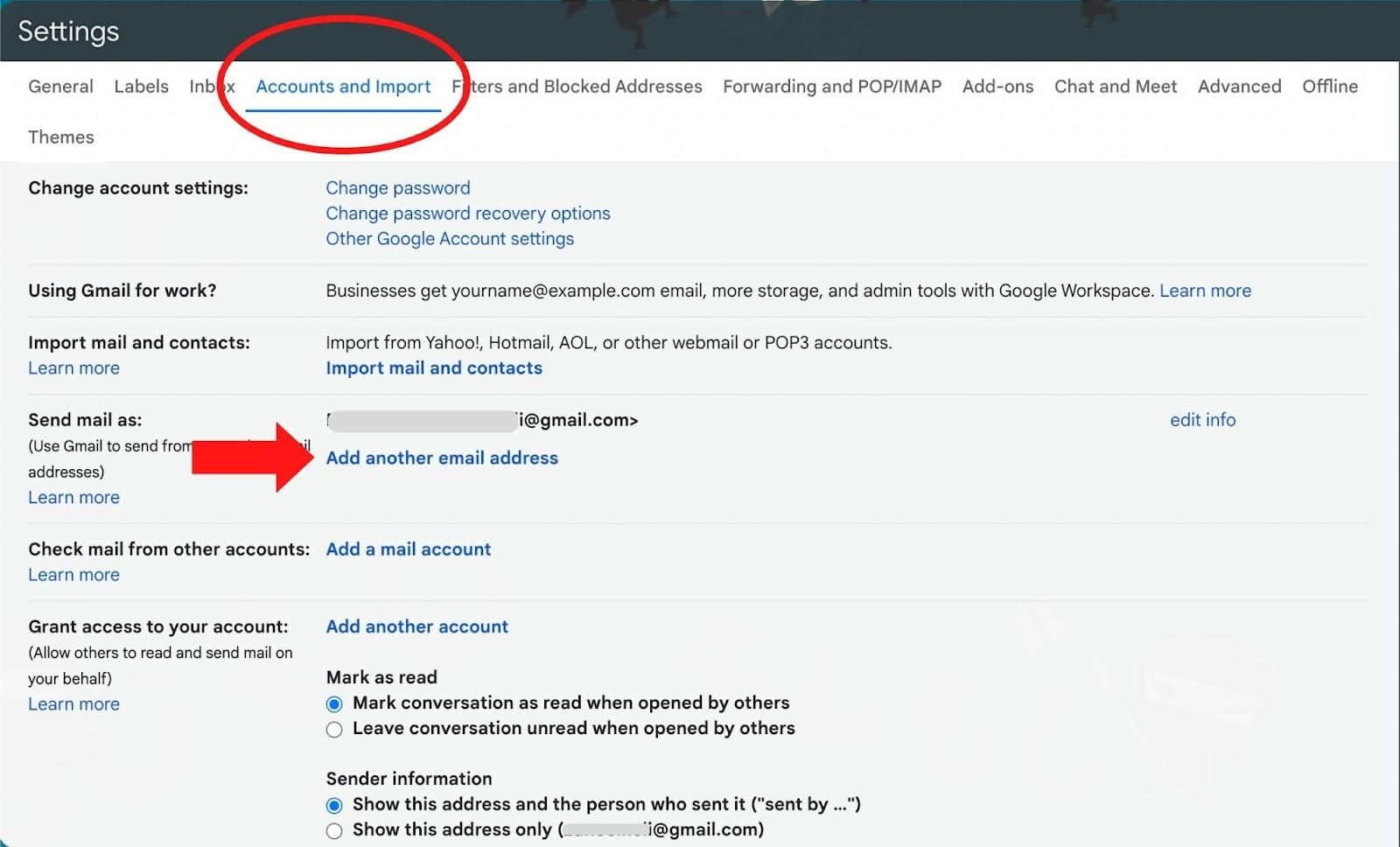
STEP 2
Enter your current email address in the
"Email address" field in the pop-up window. Make sure the
"Treat as an alias" option is selected. After that, click the
"Next Step" button.
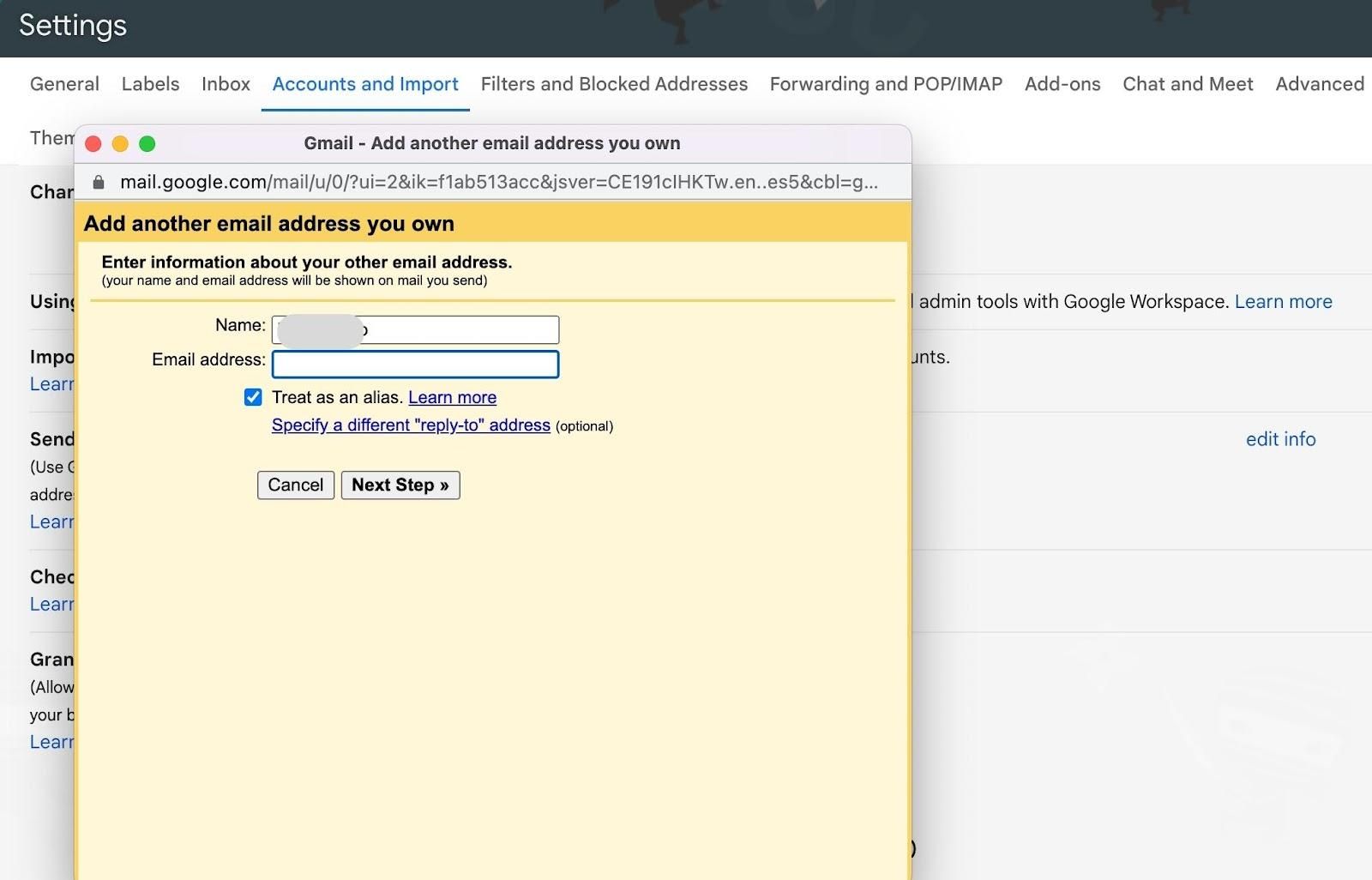
Send the verification message to the secondary email address by clicking the
“Send Verification” button.
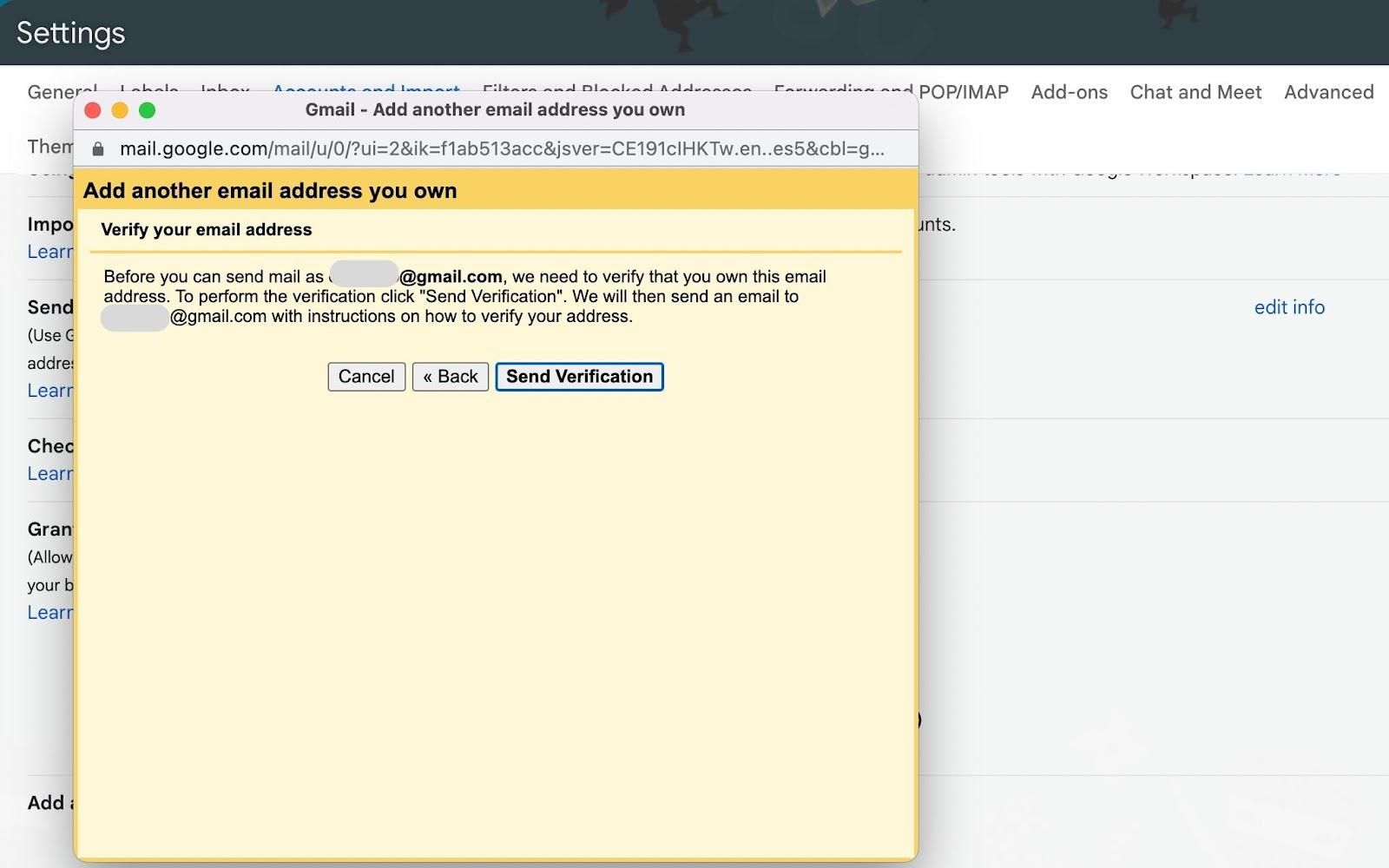
STEP 3
Check the verification email for a
confirmation code and a
confirmation link. Type the confirmation code in the Gmail verification window or use the email confirmation link.
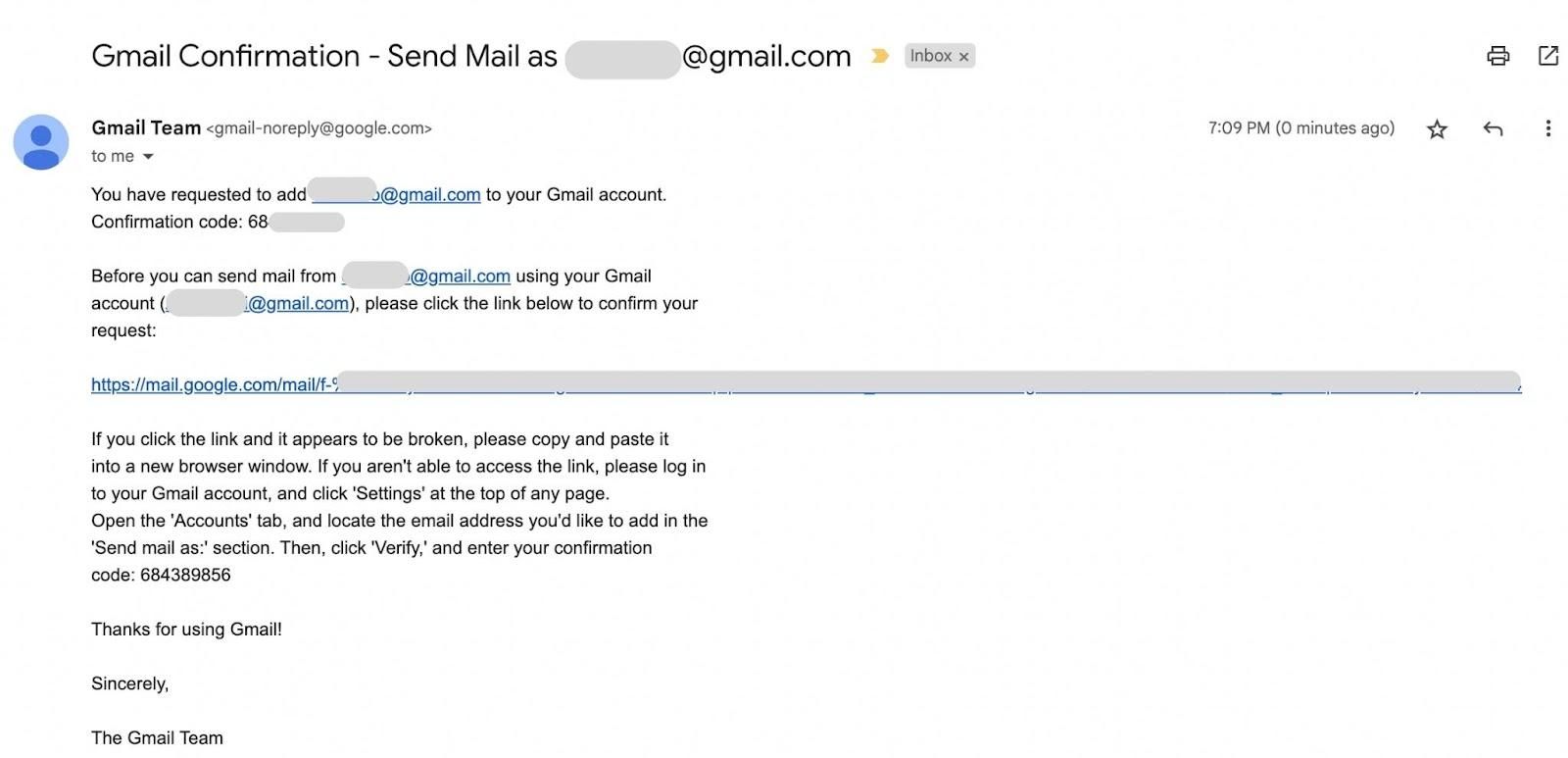
A popup confirmation window in Gmail will appear if you click the confirmation link. Click
"Confirm" to proceed.
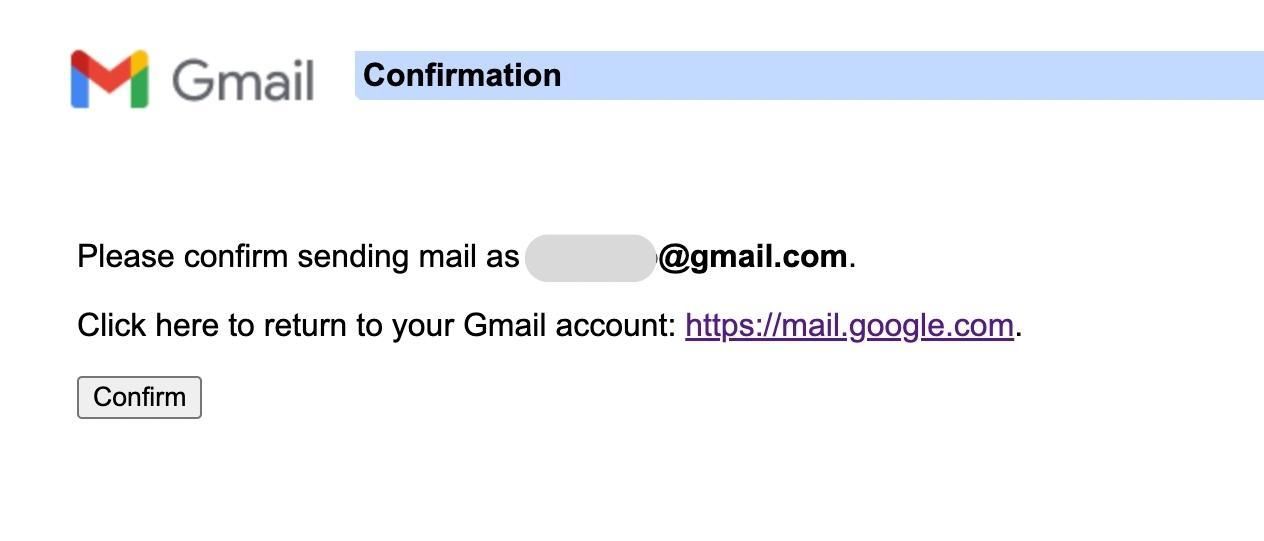
Then, you will see a popup message that confirms your success.
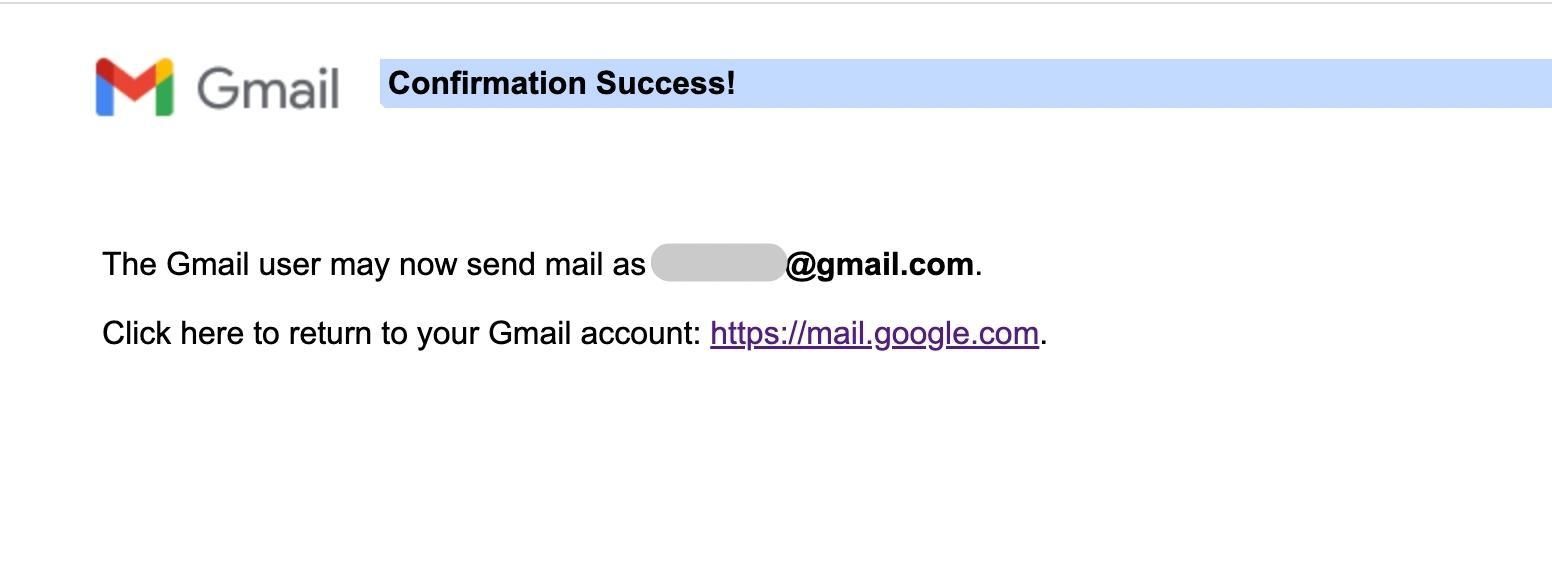
You can now use your Gmail account as a secondary email account. You will also have to repeat this process for each email address you wish to use.
STEP 4
The
Compose New Message window will now include a new
From drop-down selection.
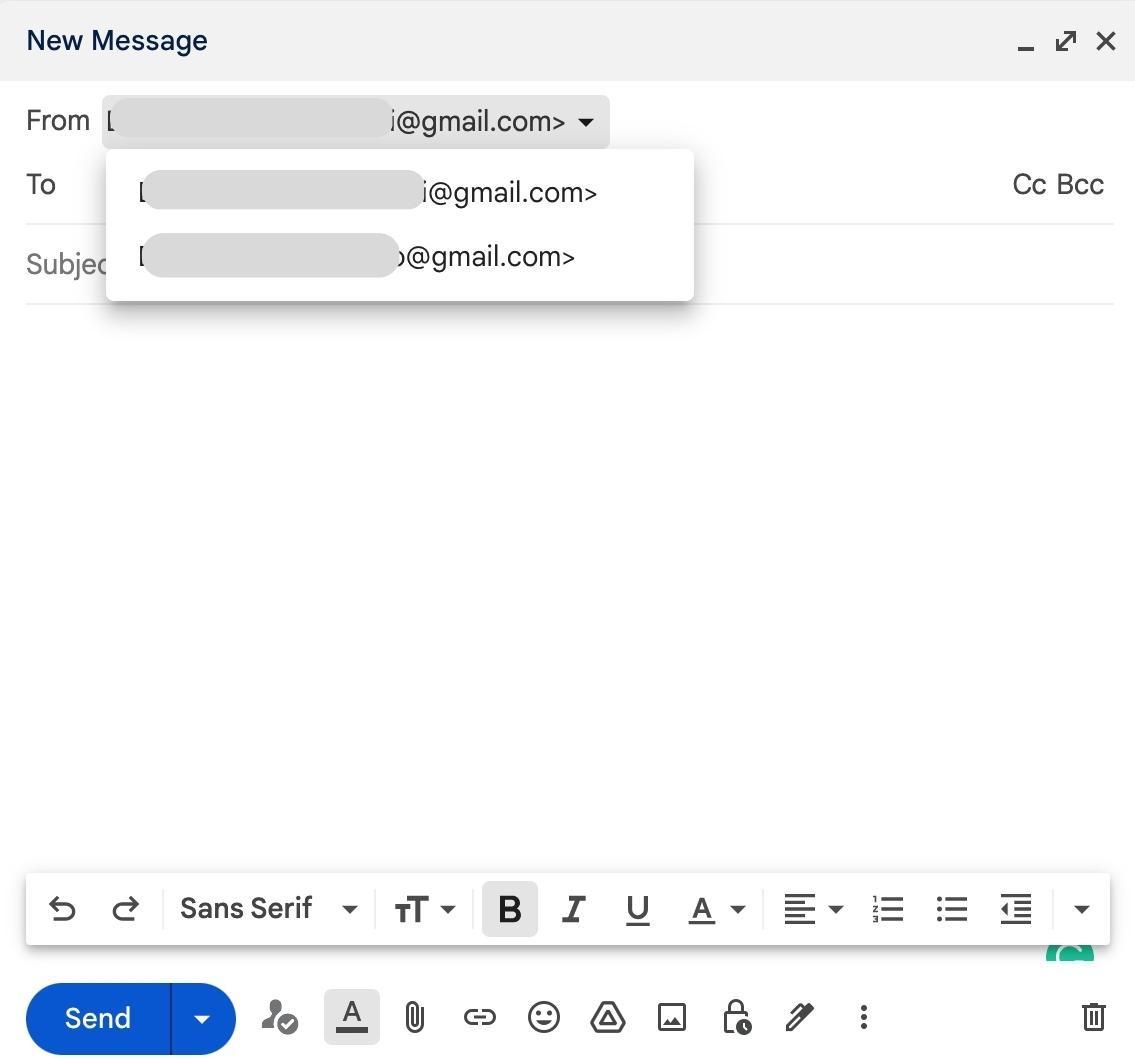
From the drop-down menu, choose the address from which you wish to send an email.
3. Create a Default Send Mail As Address
You can choose the email address you wish to use in the Compose New Message window. If you want to use your Outlook or other emails more, follow these steps to make another email the preferred Send Mail As address in Gmail.
STEP 1
Click the gear icon on the right side of the Gmail window, and then select “Settings.”
Go to the “Accounts and Import”
tab. Here you'll find a list of email addresses with which Gmail allows you to send emails. Click
“Make Default” next to the address you often use to set your primary email address.
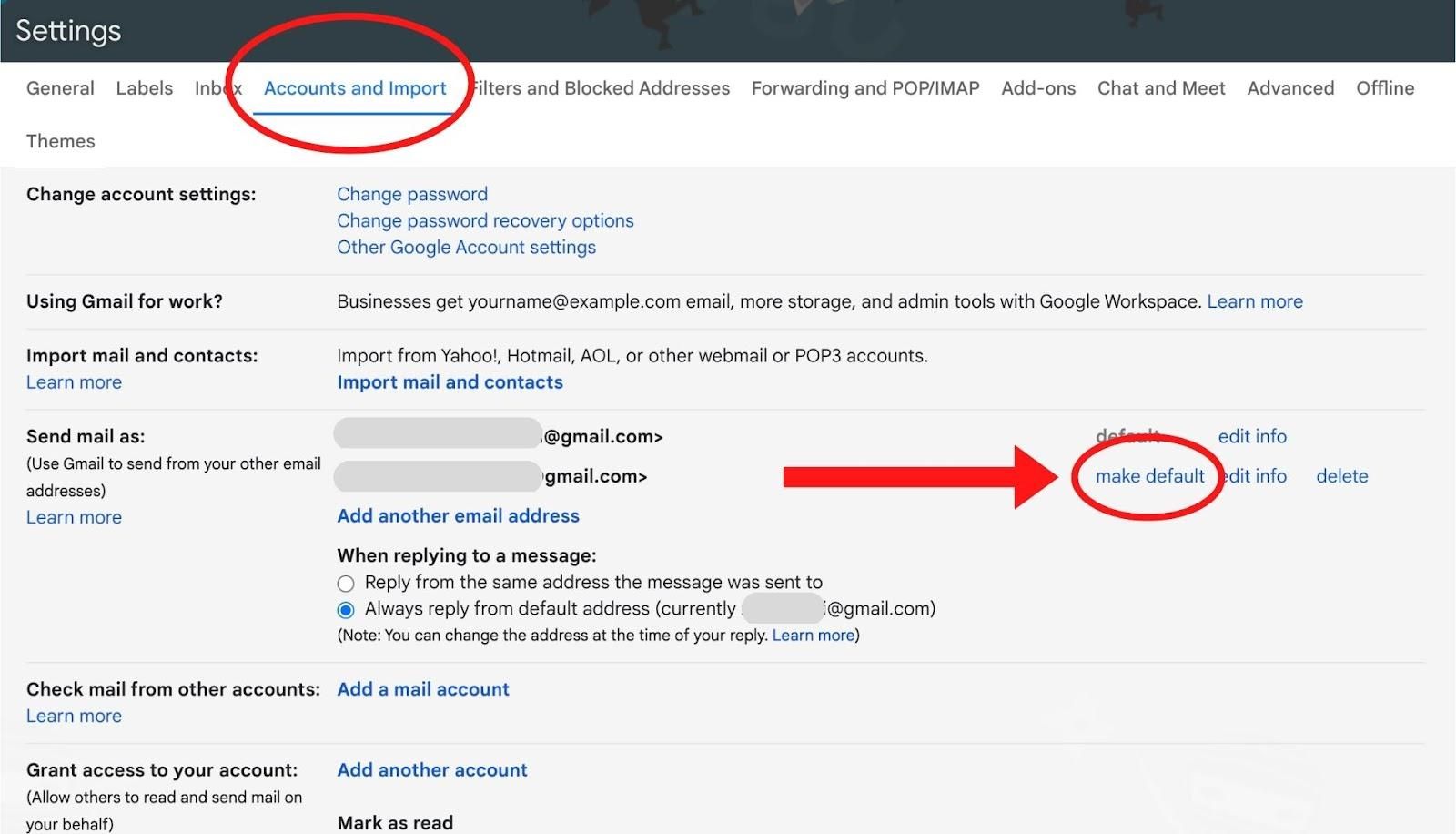
STEP 2
The default “Send Mail As” address will automatically be selected when you compose a new email.
4. Manage Email Addresses Sent to Different Recipients
It can be overwhelming to have many emails in your inbox, especially if you have multiple email addresses. However, Gmail filters and labels can help you organize emails so that you can find the most important ones quickly.
Here's how to get started:
STEP 1
Go to
"Settings."
Next, go to the
“Filters and Blocked Addresses” tab. Then, click
“Create a new filter.”
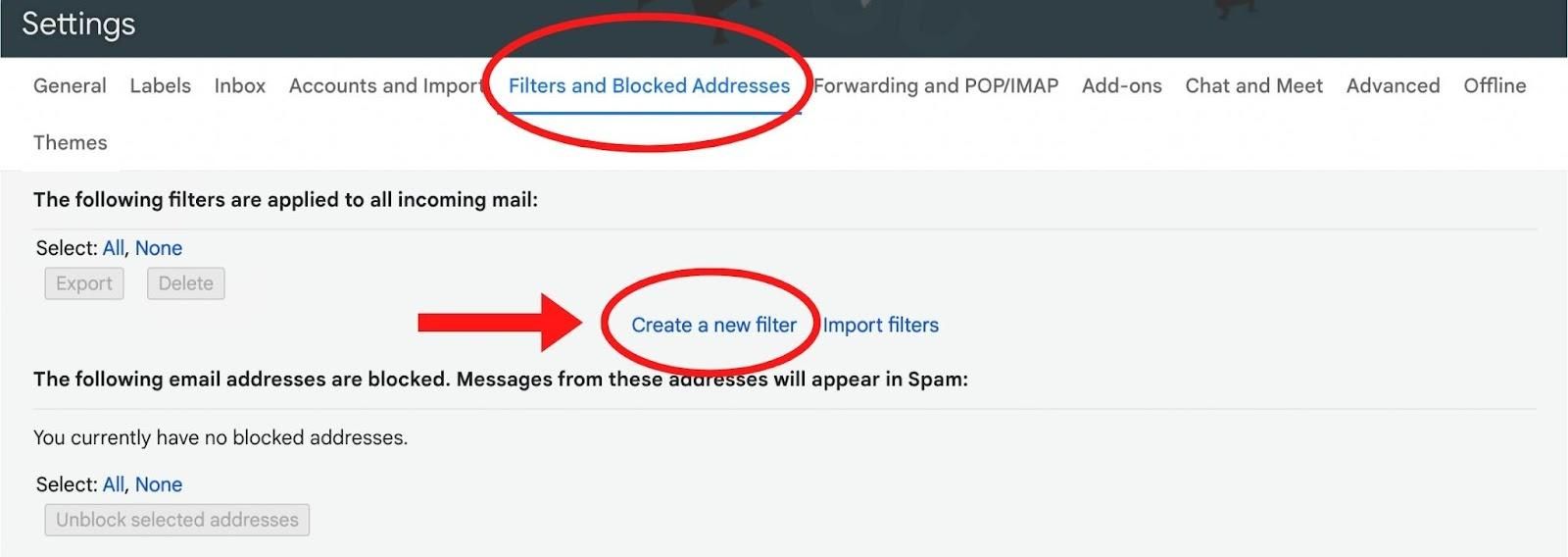
STEP 2
You can create a filter that automatically forwards messages from the address in the
“From” field to your primary Gmail account. In the
“To” field, provide the secondary email address to which you would like to forward messages and click
“Create Filter” with this search.
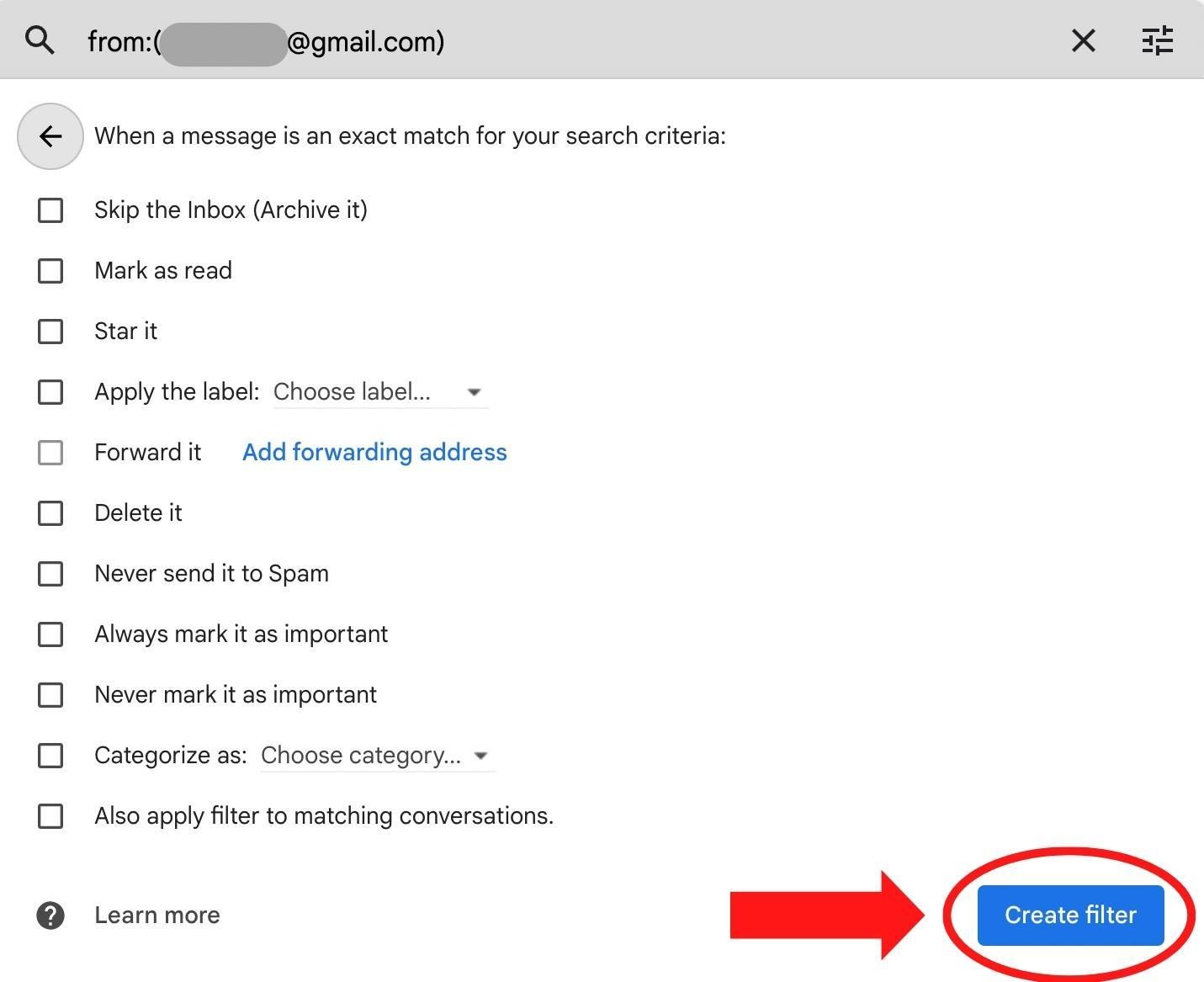
By combining your different email accounts into one Gmail inbox, you can check all of your emails in one place conveniently. With a little effort, you can merge all your email accounts into one Gmail inbox!
Experience Reliable Email Services in Denver, Colorado, Today!
Are you looking for an email service that will help your business grow? Lingows IT can help. With years of experience and expertise, we can ensure that your email infrastructure works efficiently and smoothly.
We have tailored solutions to fit your requirements, whether they are complex or simple, such as spam filtering or auto-forwarding. Contact us today for a free consultation at
(720) 378-8970
or
info@lingows.com.